- Quadcept Support
- 14/04/23 23:20:39
お問い合わせいただきありがとうございます。
取り付け穴については、現状オブジェクトとしてはご用意できておらず、パッドにて対応していただいております。
今回のようにただの複雑な条件を持つ取り付け穴については、フットプリントとして作成して登録していただくことになります。
いただいている内容から作成する方法としては
1. フットプリント作成画面にて【パッド】を「ドリル設定:めっきなし」の「層設定:各層形状-なし」にて原点に配置
2. 必要な大きさで【作図】→【塗り円】を「作業層:Top」「層種類:Electirc」で作成(作成後に「作業層」「層種類」は変更も可能)
3. 必要な大きさで【作図】→【円カットアウト】を「作業層:Top」に配置して2.で作成した塗り円をドーナツ型にする
4. 3.で作成したドーナツ型パターンを選択状態にして【編集】→【層間移動】を選択し、
「層間移動」ダイアログにて「移動先層:Bottom」を指定して「コピーを作成する」にチェックを入れて【移動実行】をクリック
この操作でBottom層にもドーナツ型パターンが作成されます
5. 「作業層:Bottom」「層種類:Solder」にて【作図】→【塗り矩形】を任意の位置に作成(角形状は「プロパティ」ウィンドウにて円弧を選択可能)
6. 5.で作成した「塗り矩形」を選択状態にし【編集】→【回転移動】を選択し、「回転移動」ダイアログにて
「基準点X:0・基準点Y:0」「角度:45」「コピー数:3」にて【移動実行】をクリック
この操作でBottom層に8方向に伸びるレジスト逃げができます。
7. 必要であれば5.6.と同じ操作を「作業層:Bottom」「層種類:Electric」で行いBottom層に8方向に伸びるパターンを作成
8. 必要な大きさで【作図】→【塗り円】を「作業層:Top」「層種類:Solder」で表のレジスト作成(作成後に「作業層」「層種類」は変更も可能)
9. 表裏を接続するVAIとして任意の大きさのパッドを「ドリル設定:めっきあり」の「層設定:各層形状-なし」にて作成し配置
10.配置したVIA(パッド)を選択状態(フィルタを使うと選択しやすいかと思います。)にし【編集】→【回転移動】にて
任意の角度とコピー数で配置
以上の方法で作成できるかと思いますがいかがでしょうか?
添付資料とデータもご参照くださいませ。
後はフットプリントとして保存していただき、PCB上で必要担った際には【フットプリント配置】にて配置し
「ネット名」に【GND】を指定していただければ周囲のGNDパターンとも接続できるかと思います。
お手数ですが一度お試しいただけますと幸いです。
どうぞよろしくお願いいたします。
取り付け穴については、現状オブジェクトとしてはご用意できておらず、パッドにて対応していただいております。
今回のようにただの複雑な条件を持つ取り付け穴については、フットプリントとして作成して登録していただくことになります。
いただいている内容から作成する方法としては
1. フットプリント作成画面にて【パッド】を「ドリル設定:めっきなし」の「層設定:各層形状-なし」にて原点に配置
2. 必要な大きさで【作図】→【塗り円】を「作業層:Top」「層種類:Electirc」で作成(作成後に「作業層」「層種類」は変更も可能)
3. 必要な大きさで【作図】→【円カットアウト】を「作業層:Top」に配置して2.で作成した塗り円をドーナツ型にする
4. 3.で作成したドーナツ型パターンを選択状態にして【編集】→【層間移動】を選択し、
「層間移動」ダイアログにて「移動先層:Bottom」を指定して「コピーを作成する」にチェックを入れて【移動実行】をクリック
この操作でBottom層にもドーナツ型パターンが作成されます
5. 「作業層:Bottom」「層種類:Solder」にて【作図】→【塗り矩形】を任意の位置に作成(角形状は「プロパティ」ウィンドウにて円弧を選択可能)
6. 5.で作成した「塗り矩形」を選択状態にし【編集】→【回転移動】を選択し、「回転移動」ダイアログにて
「基準点X:0・基準点Y:0」「角度:45」「コピー数:3」にて【移動実行】をクリック
この操作でBottom層に8方向に伸びるレジスト逃げができます。
7. 必要であれば5.6.と同じ操作を「作業層:Bottom」「層種類:Electric」で行いBottom層に8方向に伸びるパターンを作成
8. 必要な大きさで【作図】→【塗り円】を「作業層:Top」「層種類:Solder」で表のレジスト作成(作成後に「作業層」「層種類」は変更も可能)
9. 表裏を接続するVAIとして任意の大きさのパッドを「ドリル設定:めっきあり」の「層設定:各層形状-なし」にて作成し配置
10.配置したVIA(パッド)を選択状態(フィルタを使うと選択しやすいかと思います。)にし【編集】→【回転移動】にて
任意の角度とコピー数で配置
以上の方法で作成できるかと思いますがいかがでしょうか?
添付資料とデータもご参照くださいませ。
後はフットプリントとして保存していただき、PCB上で必要担った際には【フットプリント配置】にて配置し
「ネット名」に【GND】を指定していただければ周囲のGNDパターンとも接続できるかと思います。
お手数ですが一度お試しいただけますと幸いです。
どうぞよろしくお願いいたします。
迅速なご回答、及びサンプル添付に感謝いたします。
手順中の下記5の( )中の操作ができませんでした。
とりあえずは頂戴したサンプルを元に大きさを変更して使いたいと思いますが、
別途手順の確認をしていただければありがたいです。
--
5. 「作業層:Bottom」「層種類:Solder」にて【作図】→【塗り矩形】を任意の位置に作成(角形状は「プロパティ」ウィンドウにて円弧を選択可能)
手順中の下記5の( )中の操作ができませんでした。
とりあえずは頂戴したサンプルを元に大きさを変更して使いたいと思いますが、
別途手順の確認をしていただければありがたいです。
--
5. 「作業層:Bottom」「層種類:Solder」にて【作図】→【塗り矩形】を任意の位置に作成(角形状は「プロパティ」ウィンドウにて円弧を選択可能)
- 佐々木
- 14/04/24 10:56:27
横から失礼します。
上記と同様のパッドを作成してみましたが、PCB上でデットと接続がうまくできませんでした。
サンプルのデータでもうまくいきません。
ネットの指定方法が間違っているのでしょうか?
1.作成したフットプリントを配置
2.作成手順1.で作成したパッドを選択。
3.ネット名を希望のものに指定。
4.配線する。
上記と同様のパッドを作成してみましたが、PCB上でデットと接続がうまくできませんでした。
サンプルのデータでもうまくいきません。
ネットの指定方法が間違っているのでしょうか?
1.作成したフットプリントを配置
2.作成手順1.で作成したパッドを選択。
3.ネット名を希望のものに指定。
4.配線する。
- Quadcept Support
- 14/04/24 11:07:12
まず、千葉様へのご回答を記載いたします。
作業5についての詳細操作をお伝えいたします。
1:【作図】→【塗り矩形】を選択
2:作業層を「Bottom」、層種類を「Solder」に設定
3:プロパティウインドウより「角形状」を「円弧」に設定
※円弧長も任意で設定してください。
4:塗り矩形を作図する
以上で、「Bottom:Solder」に角形状が円弧の塗り矩形が作成可能です。
よろしくお願いいたします。
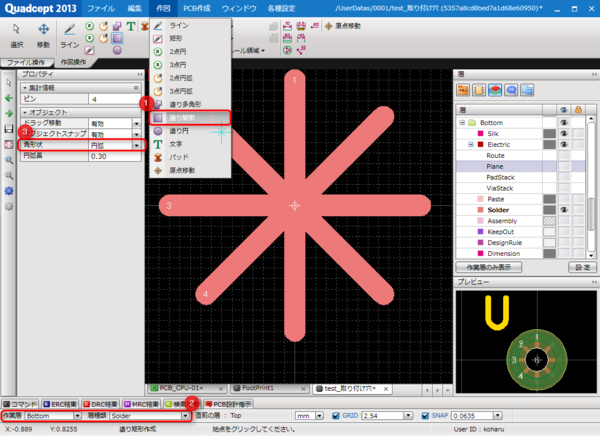
作業5についての詳細操作をお伝えいたします。
1:【作図】→【塗り矩形】を選択
2:作業層を「Bottom」、層種類を「Solder」に設定
3:プロパティウインドウより「角形状」を「円弧」に設定
※円弧長も任意で設定してください。
4:塗り矩形を作図する
以上で、「Bottom:Solder」に角形状が円弧の塗り矩形が作成可能です。
よろしくお願いいたします。
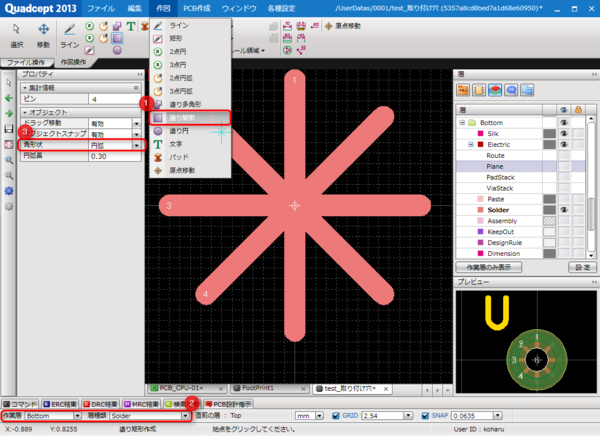
- Quadcept Support
- 14/04/24 13:35:45
続いて佐々木様のご回答を記載いたします。
まず、ご確認ですが添付のようなネットを追加しておりますでしょうか?
追加の仕方は【PCB作成】→【ネット追加】にて「1~4」のピンを選択し、
指定のネット名をつけてください。
なお、配線の引き出しについては、
おそらく「オンラインDRC」と「押し付け配線」が影響していると予想します。
添付の右下に「DRC」「PRESS」というアイコンがありますので、
それらをOFFにしていただくと配線は可能です。
■オンラインDRCについて
DRC設定のクリアランス値を基準とし、ショートする場合は配線を許可しないというモードです。
■押し付け配線について
異なるネット名に対して押し付けて配線します。
なお、上記方法にて配線を行った場合、
現在の仕様ではDRC実行の際に、エラーが多数出てしまいますので、
ご注意お願いいたします。
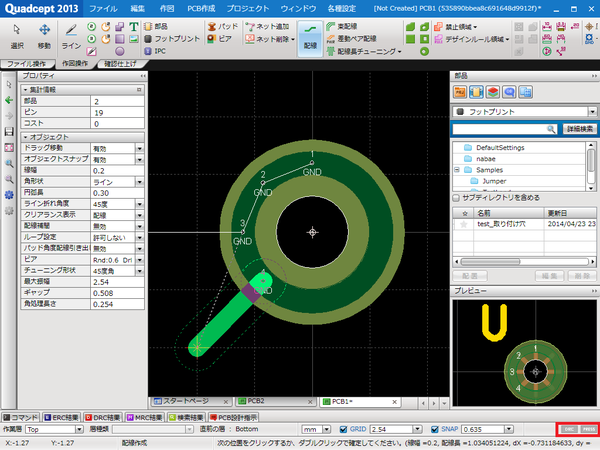
まず、ご確認ですが添付のようなネットを追加しておりますでしょうか?
追加の仕方は【PCB作成】→【ネット追加】にて「1~4」のピンを選択し、
指定のネット名をつけてください。
なお、配線の引き出しについては、
おそらく「オンラインDRC」と「押し付け配線」が影響していると予想します。
添付の右下に「DRC」「PRESS」というアイコンがありますので、
それらをOFFにしていただくと配線は可能です。
■オンラインDRCについて
DRC設定のクリアランス値を基準とし、ショートする場合は配線を許可しないというモードです。
■押し付け配線について
異なるネット名に対して押し付けて配線します。
なお、上記方法にて配線を行った場合、
現在の仕様ではDRC実行の際に、エラーが多数出てしまいますので、
ご注意お願いいたします。
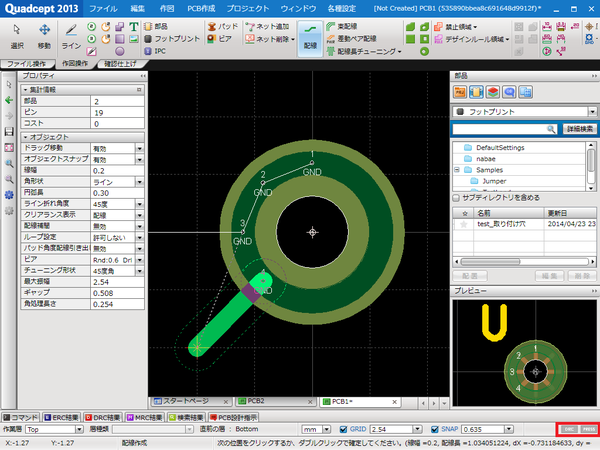
- 佐々木
- 14/04/24 14:54:43
上記手順にて配線できました。
ありがとうございます。
DRCのエラーに関して確認させてください。
>現在の仕様ではDRC実行の際に、エラーが多数出てしまいます
とのことですが、エラーは配線した事によるエラーのみですか?
実際にDRCを行ったところ、Top層、Bottom層をつなぐために追加したビアがすべてクリアランス違反となります。
これも回避できないエラーとなりますか?
ありがとうございます。
DRCのエラーに関して確認させてください。
>現在の仕様ではDRC実行の際に、エラーが多数出てしまいます
とのことですが、エラーは配線した事によるエラーのみですか?
実際にDRCを行ったところ、Top層、Bottom層をつなぐために追加したビアがすべてクリアランス違反となります。
これも回避できないエラーとなりますか?
- Quadcept Support
- 14/04/24 15:23:10
現在の仕様では、同じフットプリント内でもエラー検出してしまうため、
配線に関わるエラー以外も多数出てしまいます。
これらをDRCエラーに出さないようにするには、下記方法にてエラー表示をなくすことが可能となります。
1:キリ穴の座標を確定する
2:画面内にキリ穴だけを表示している状態で【プロジェクト】→【DRC/MRC】→【DRC実行】
3:クリアランスのみチェックを入れた状態にし、
かつ左下の「クリアランスのチェックを表示画面内のみ行う」にチェックを入れて【DRC実行】
4:画面下の【DRC結果】にキリ穴に関わるエラーのみが検出されますので、
全てを選択して、【右クリック】→【承認済みに変更】を選択
5:【DRC結果】画面の右上に【表示設定】をクリックし、承認済みのチェックを外す。
以上で、検出されたエラー内容が承認済みとなり、かつDRC結果内で非表示にするという設定が可能です。
回避策となりますが、ご確認をよろしくお願いいたします。
なお、操作1の先に座標を確定するというのが必要です。
座標変更されますと、新しいエラーとして検出されますのでご注意くださいませ。
配線に関わるエラー以外も多数出てしまいます。
これらをDRCエラーに出さないようにするには、下記方法にてエラー表示をなくすことが可能となります。
1:キリ穴の座標を確定する
2:画面内にキリ穴だけを表示している状態で【プロジェクト】→【DRC/MRC】→【DRC実行】
3:クリアランスのみチェックを入れた状態にし、
かつ左下の「クリアランスのチェックを表示画面内のみ行う」にチェックを入れて【DRC実行】
4:画面下の【DRC結果】にキリ穴に関わるエラーのみが検出されますので、
全てを選択して、【右クリック】→【承認済みに変更】を選択
5:【DRC結果】画面の右上に【表示設定】をクリックし、承認済みのチェックを外す。
以上で、検出されたエラー内容が承認済みとなり、かつDRC結果内で非表示にするという設定が可能です。
回避策となりますが、ご確認をよろしくお願いいたします。
なお、操作1の先に座標を確定するというのが必要です。
座標変更されますと、新しいエラーとして検出されますのでご注意くださいませ。





