- Quadcept Support
- 13/09/04 16:01:18
お問い合わせいただきありがとうございます。
PADのOblongPADにて片寄りのあるものを作成するとのことですが
こちら「パッドスタック」ウィンドウ内の【オフセット】をご使用いただくことで可能となります。
1. フットプリント作成画面にて【作図】>>【パッド】にて「パッドスタック」ウィンドウを開きます。
2. 「形状」にて【OblongPad】を選択し、任意の「幅」「高さ」を入力します。(例として「幅:2.00」「高さ:0.8」としてます。)
3. 「オフセットX」にて【0.5】の値を「層:Electric、Paste、Solder」の全てに入力します。
4. プレビューにてパッドの原点位置が移動しているのを確認の上、【OK】にて決定します。
以上の方法にて、パッド原点(中心)をX方向(もしくはY方向)に片寄りを持たせたパッドを作成することができます。
下図ご参照くださいませ。※幅:2.0で中心から、左側:0.5 右側:1.5のパッドとなります。
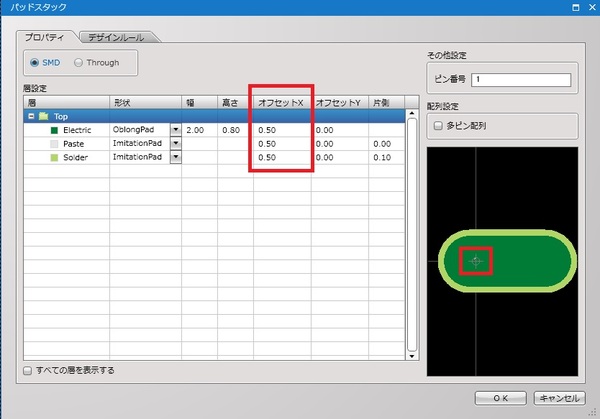
こちらの方法にて今回作成されようとしたパッドは対応できるかと思いますがいかがでしょうか?
一度お試しいただけますと幸いです。
また、お問い合わせの内容にありますので円の半径指定について下記にてご説明してまいります。
塗り円の半径設定なのですが、半径を指定して塗り円を作図する方法としては
【コマンド】ウィンドウでの入力でご対応いただくことができます。
1. 「フットプリント」作成画面にて、左下にございます『コマンド』ウィンドウを選択します。
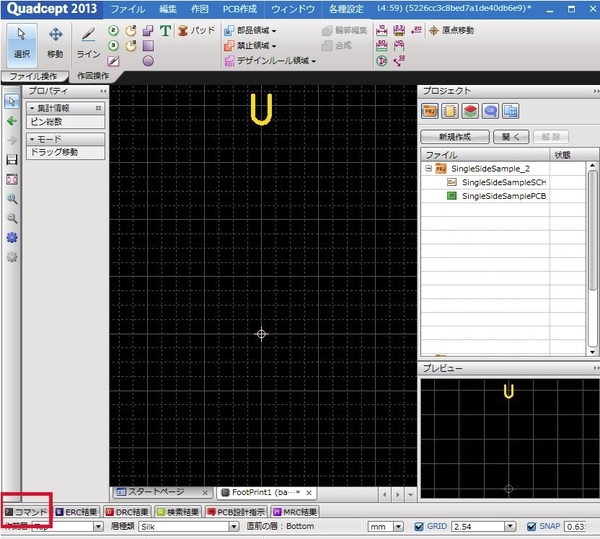
2. 【コマンド】入力ウィンドウが開きますので、こちらに「コマンド」を1行ずつ入力し
Enterにて実行します。
今回の場合は下記のようになります。
・CircleCopper (円ベタモードに入ります。)
・A 0 0 (絶対座標X Yの入力です。ここが円ベタの中心座標となります。)
・A 0.4 0 (円の外周位置へ移動します。例として半径0.4の円とします。)
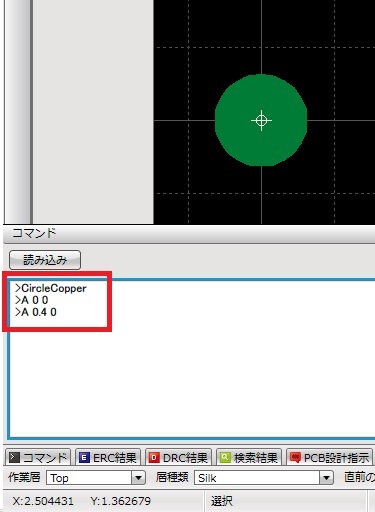
3. 上記でベタによる円が描かれますので、「浮きベタ削除しますか?」には【いいえ】を選択し
出来上がりましたベタ円をパッドと合成してくださいませ。
■「コマンド」ウィンドウについてはオンラインマニュアルにも記載がありますので、こちらもご参照頂けますと幸いです。
http://4cept.com/ja/manual/common/post-12
コマンド以外で、任意の半径で描く方法としては、画面下部の【SNAP】の値を変更していただき
任意の半径の大きさに移動できる大きさとして描いていいただく方法もございます。
円で描かれている半径は画面下部の「半径を指定してください」のコメントで確認することができます。
※例えば半径「0.4」で作図したい場合、【SNAP】を【0.1】にしていただくと
半径0.4の位置にマウスを動かくことが出来るようになります。下図ご参照くださいませ。

※SNAPは任意の数値を指定することが可能です。
■こちらもオンラインマニュアルにも記載がありますので、ご参照いただけますと幸いです。
http://4cept.com/ja/manual/common/post-89
以上お手数をおかけいたしますが、一度お試しいただけますと幸いです。
PADのOblongPADにて片寄りのあるものを作成するとのことですが
こちら「パッドスタック」ウィンドウ内の【オフセット】をご使用いただくことで可能となります。
1. フットプリント作成画面にて【作図】>>【パッド】にて「パッドスタック」ウィンドウを開きます。
2. 「形状」にて【OblongPad】を選択し、任意の「幅」「高さ」を入力します。(例として「幅:2.00」「高さ:0.8」としてます。)
3. 「オフセットX」にて【0.5】の値を「層:Electric、Paste、Solder」の全てに入力します。
4. プレビューにてパッドの原点位置が移動しているのを確認の上、【OK】にて決定します。
以上の方法にて、パッド原点(中心)をX方向(もしくはY方向)に片寄りを持たせたパッドを作成することができます。
下図ご参照くださいませ。※幅:2.0で中心から、左側:0.5 右側:1.5のパッドとなります。
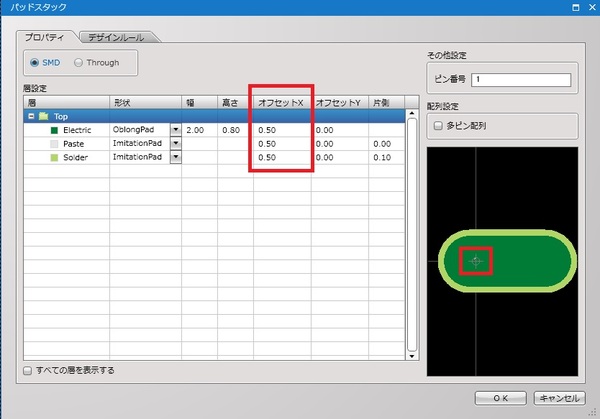
こちらの方法にて今回作成されようとしたパッドは対応できるかと思いますがいかがでしょうか?
一度お試しいただけますと幸いです。
また、お問い合わせの内容にありますので円の半径指定について下記にてご説明してまいります。
塗り円の半径設定なのですが、半径を指定して塗り円を作図する方法としては
【コマンド】ウィンドウでの入力でご対応いただくことができます。
1. 「フットプリント」作成画面にて、左下にございます『コマンド』ウィンドウを選択します。
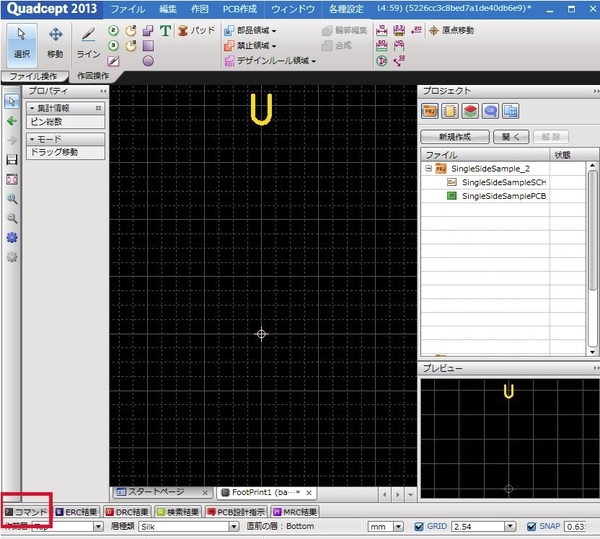
2. 【コマンド】入力ウィンドウが開きますので、こちらに「コマンド」を1行ずつ入力し
Enterにて実行します。
今回の場合は下記のようになります。
・CircleCopper (円ベタモードに入ります。)
・A 0 0 (絶対座標X Yの入力です。ここが円ベタの中心座標となります。)
・A 0.4 0 (円の外周位置へ移動します。例として半径0.4の円とします。)
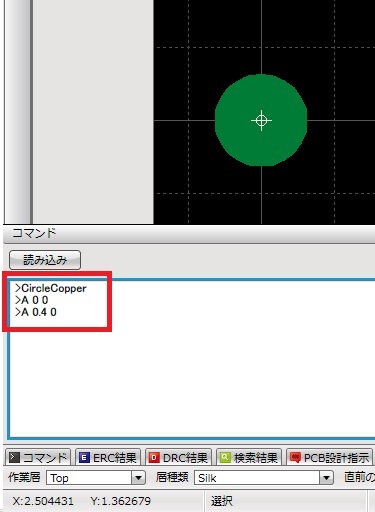
3. 上記でベタによる円が描かれますので、「浮きベタ削除しますか?」には【いいえ】を選択し
出来上がりましたベタ円をパッドと合成してくださいませ。
■「コマンド」ウィンドウについてはオンラインマニュアルにも記載がありますので、こちらもご参照頂けますと幸いです。
http://4cept.com/ja/manual/common/post-12
コマンド以外で、任意の半径で描く方法としては、画面下部の【SNAP】の値を変更していただき
任意の半径の大きさに移動できる大きさとして描いていいただく方法もございます。
円で描かれている半径は画面下部の「半径を指定してください」のコメントで確認することができます。
※例えば半径「0.4」で作図したい場合、【SNAP】を【0.1】にしていただくと
半径0.4の位置にマウスを動かくことが出来るようになります。下図ご参照くださいませ。

※SNAPは任意の数値を指定することが可能です。
■こちらもオンラインマニュアルにも記載がありますので、ご参照いただけますと幸いです。
http://4cept.com/ja/manual/common/post-89
以上お手数をおかけいたしますが、一度お試しいただけますと幸いです。
- miyahide
- 13/09/04 16:23:57
すいません、片側という欄と勘違いしていました。
OblongPADのオフセットで出来ました。
ありがとうございました。
OblongPADのオフセットで出来ました。
ありがとうございました。





